Интеграция между интернет магазином и 1С
Давайте рассмотрим с Вами как можно самим без затрат настроить простую двух сторонную интеграцию между 1с и интернет магазином, данные методы доступны для интернет магазинов собранных на ниже перечисленных cms (движках).
!!!Обмен данными будет успешным только в том случае, если реализация будет происходить силами опытных разработчиков.
!!!Все приложенные ниже инструкции написаны с учетом того, что в системе 1С уже добавлены сведения об организации, настроен складской учет, добавлена номенклатура, введены остатки товаров, настроено использование типового соглашения, создано типовое соглашение (цены, передаваемые в интернет-магазин, определяются типовым соглашением).
Наши специалисты будут рады помочь Вам настроить интеграцию, можете оставить заявку любым удобным для Вас способом: оставляйте заявку на нашем сайте, пишити нам на почту info@webnavigator.kz или WhatsApp +7 708 299 6802.
UMI.CMS - На примере 1С:Управление торговлей. Предприятие.
Интеграция системы UMI.CMS с 1С "Управление торговлей. Предприятие" проходит в автоматическом режиме и позволяет автоматизировать процесс обновления информации о товарах на сайте (о наименовании товара, его свойствах, цене, остатке на складе и т.п). Если Вы один раз выгрузив номенклатуру товара с 1с на сайт Вам больше не придется вручную обновлять эту информацию на сайте.
Для интеграции необходимо использовать версию 8.1, 8.2 или 8.3 «1С:Предприятие» и редакцию «Управление торговлей» не ниже версии 10.3.4
Для начала необходимо настроить соединение с сайтом магазина.
Откройте «1С:Управление торговлей» и выберите в меню «Сервис» опцию «Обмен данными с WEB-сайтом» —> «Настроить обмен данными с WEB-сайтом».
Выберите в открывшемся меню «Создать новую настройку обмена с WEB-сайтом» и нажмите снизу кнопку «Далее».
На следующем шаге необходимо задать адрес сайта, имя пользователя (супервайзера) и пароль.
Адрес должен быть следующего формата: "http://ваш_сайт/admin/exchange/auto/", где необходимо вместо «ваш_сайт» указать реальный адрес сайта. Убедитесь, что после слова "auto" стоит "/".
Кликните на кнопке «Проверить», чтобы убедиться, что все данные введены правильно. Если это так, вы увидите сообщение «Соединение выполнено успешно». Кликните на кнопке «Далее».
Теперь выберите отбор для выгрузки товаров на сайт и раздел каталога в столбце «Значение». Кликните на кнопке «Далее».
Укажите режим обмена данными и кликните на кнопке «Далее».
Теперь можно выбрать интервал для периодического обмена данными с каталогом на сайте. Для завершения нажмите «Готово». Вам будет предложено произвести первый обмен данными с каталогом.
Если все сделано правильно, вы увидите сообщение об успешном обмене.
В зависимости от версии 1С у Вас может быть разный интерфейс, где элементы и их расположение может находиться в разных местах:
1.
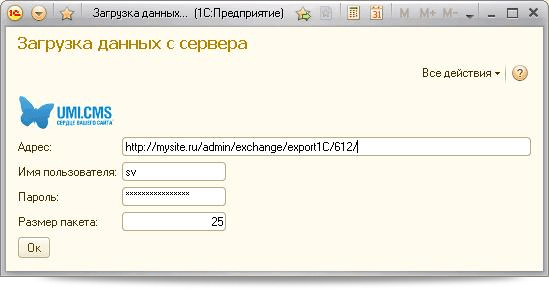

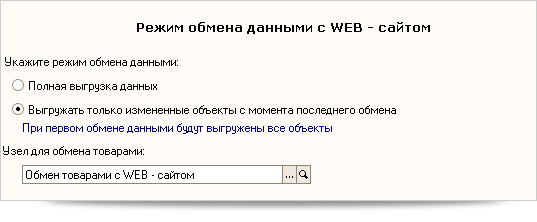
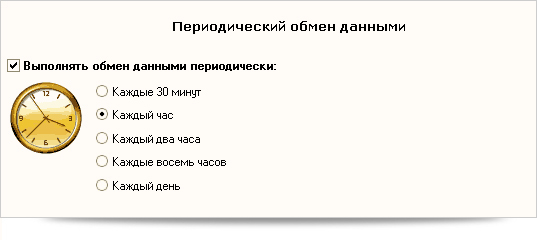
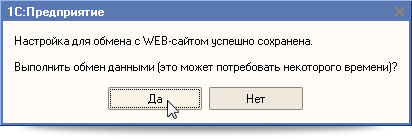

2. Возможно у Вас находится по этим пунктам:
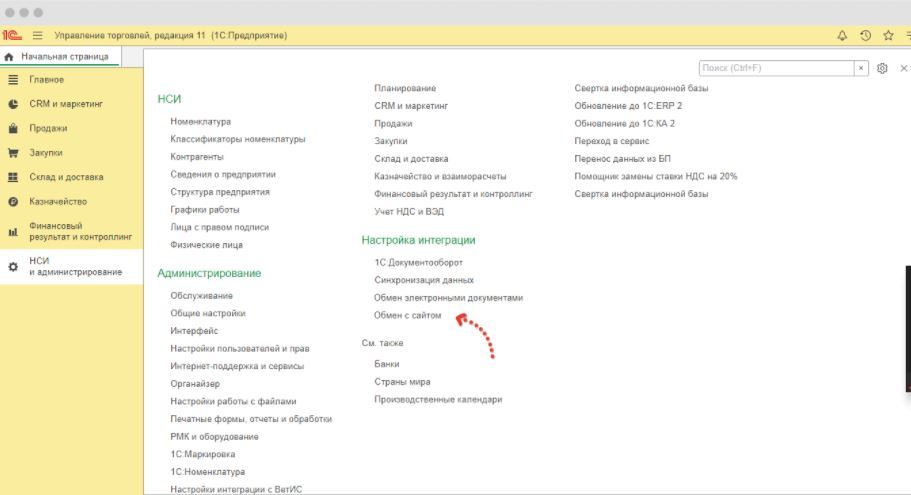
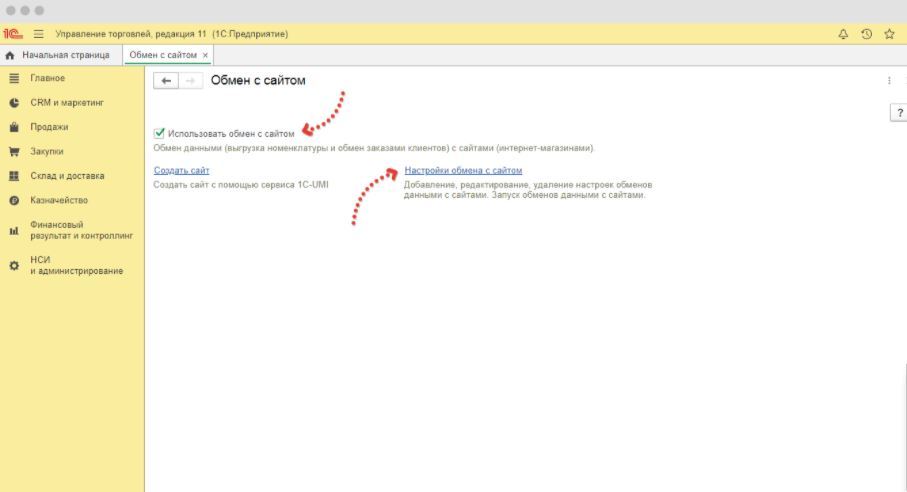
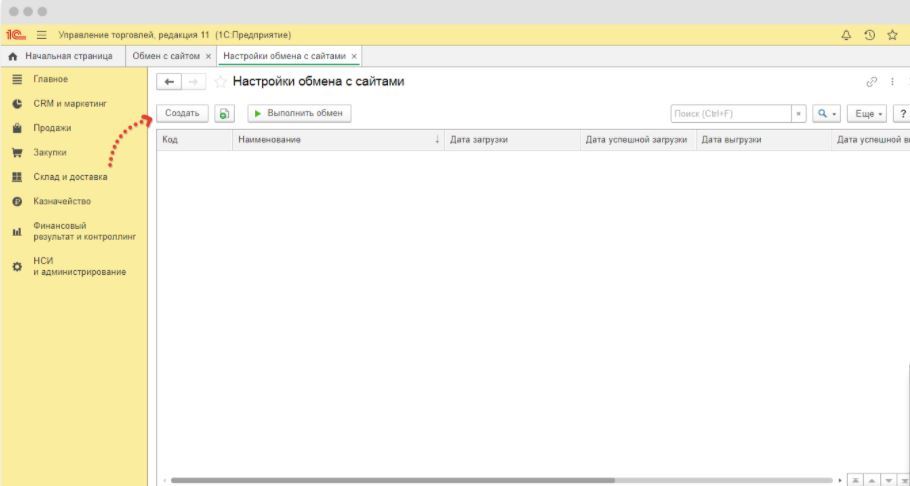
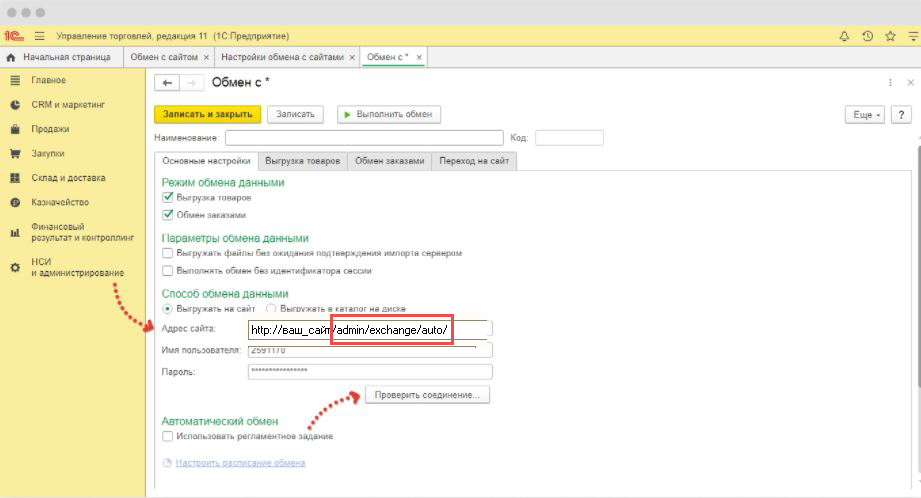
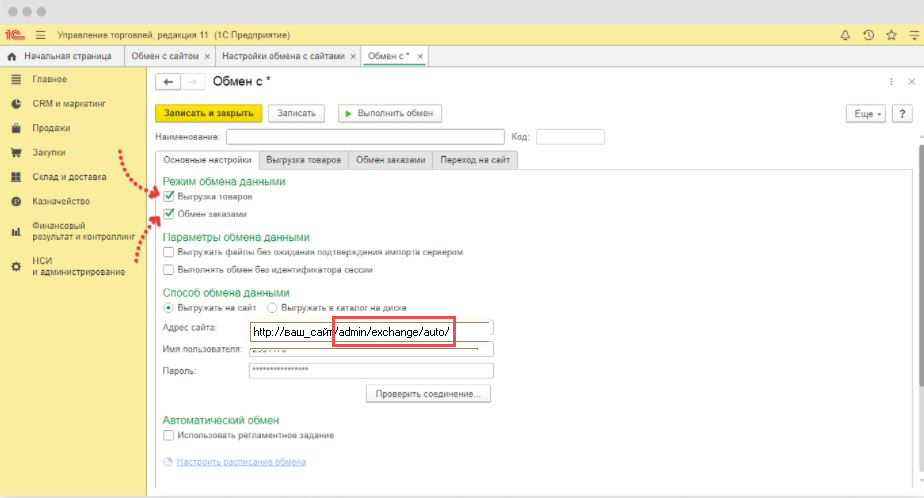
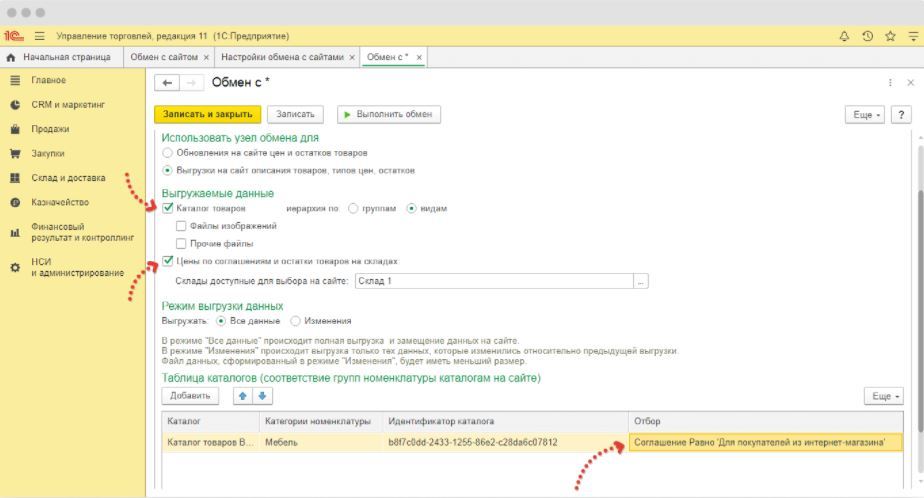
Тильде - На примере 1С:Управление торговлей 11
Настройка соединения с сайтом
Сперва нужно настроить соединение с сайтом. Для этого в системе 1С перейти в раздел «Обмен с сайтом», выбрать галочку «Использовать обмен с сайтом», перейти в «Настройки обмена с сайтом» и кликнуть «Создать»
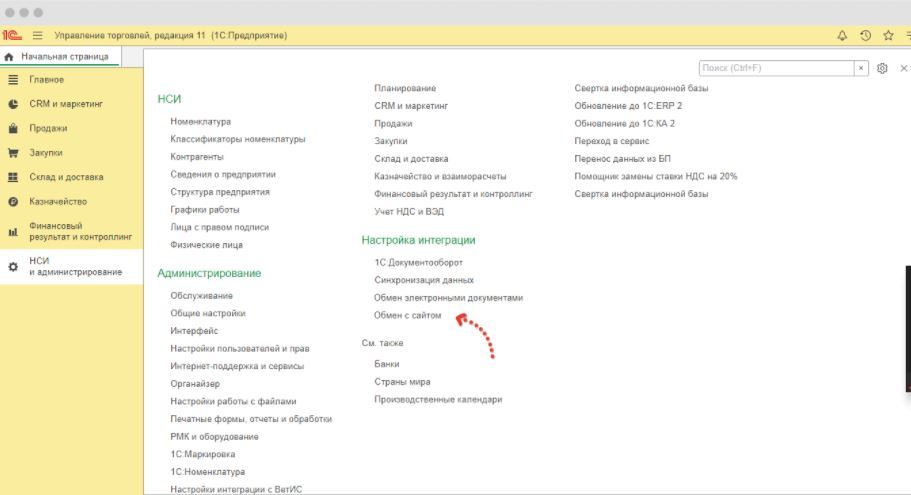
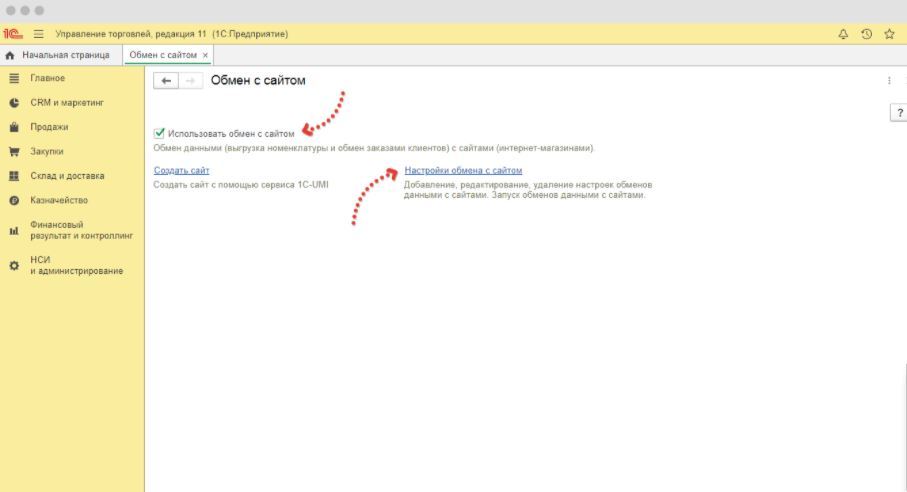
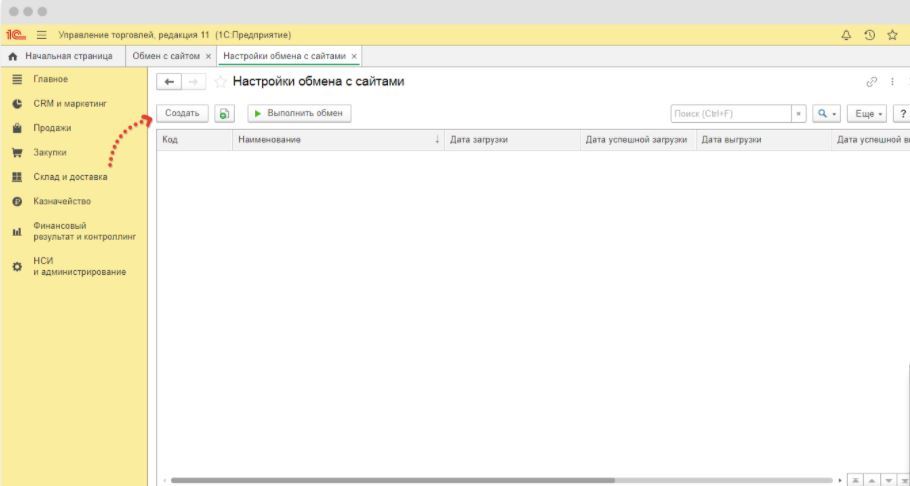
Затем перейти в раздел «Товары» на Тильде (раздел доступен после подключения модуля «Каталог товаров»), кликнуть «Синхронизация через CommerceML», скопировать значения в полях «Ссылка на коннектор», «Имя пользователя», «Пароль», перейти в «Дополнительные настройки», отметить галочки «Создавать новые товары», «Обновлять цены», «Обновлять остатки» и кликнуть «Включить синхронизацию»
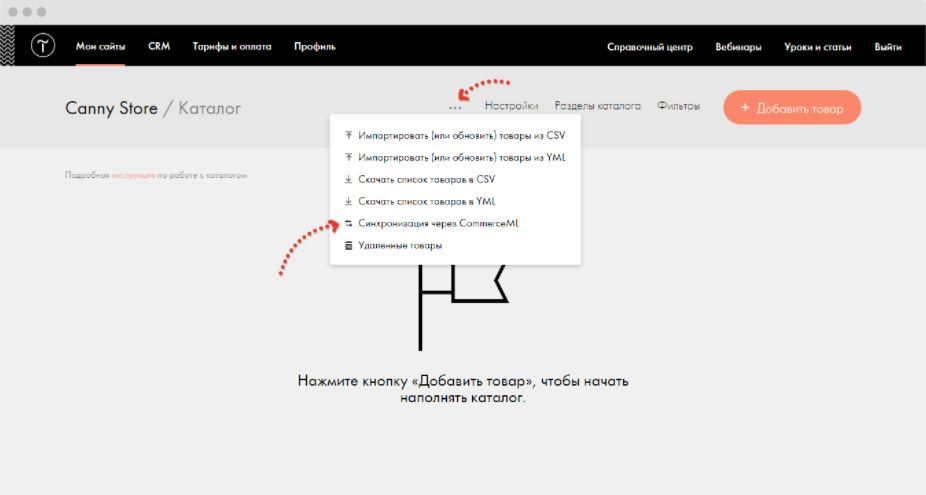
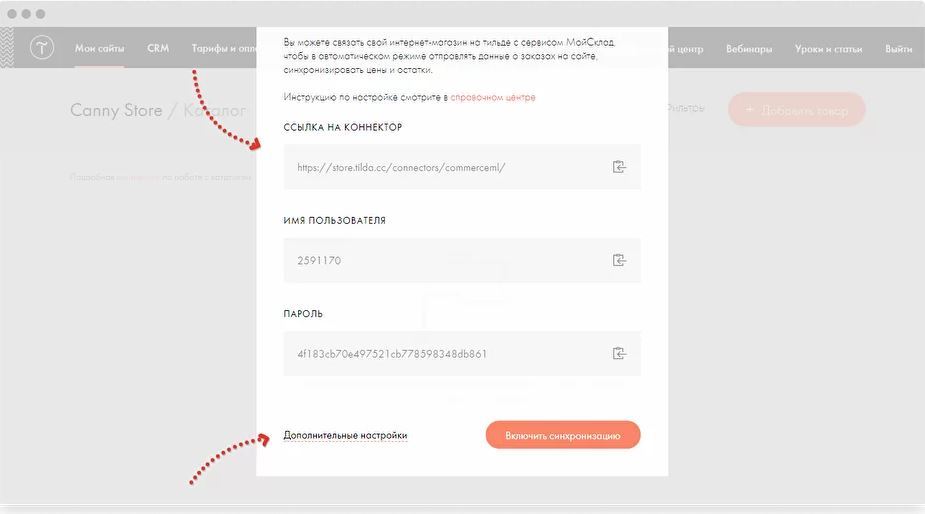
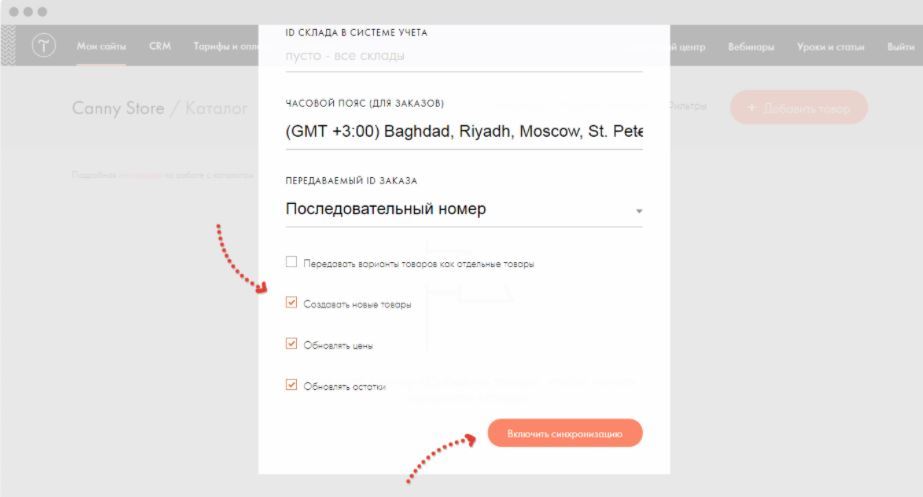
В системе 1С скопированные значения вставить в «Адрес сайта», «Имя пользователя», «Пароль» и кликнуть «Проверить соединение». Если настройки произведены верно, то появится сообщение «Соединение с сайтом успешно установлено».
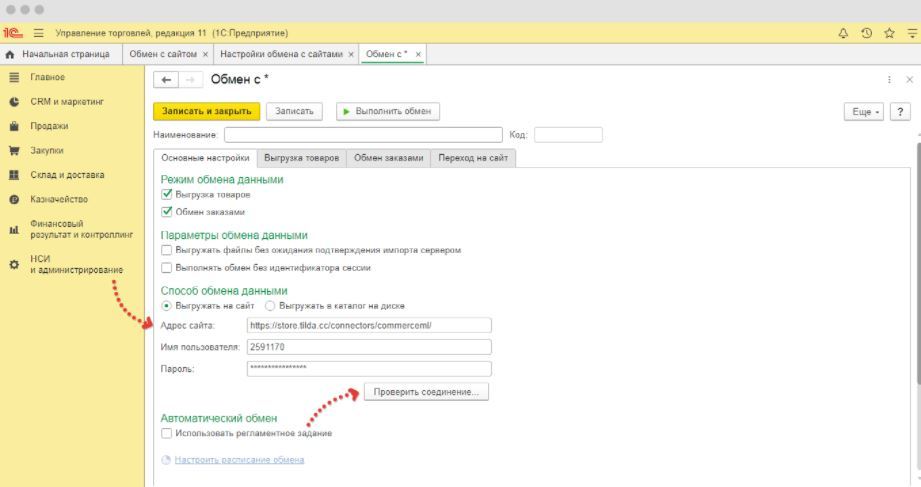
Настройка выгрузки товаров и обмена заказами
Во вкладке «Основные настройки» отметить галочки «Выгрузка товаров» и «Обмен заказами»
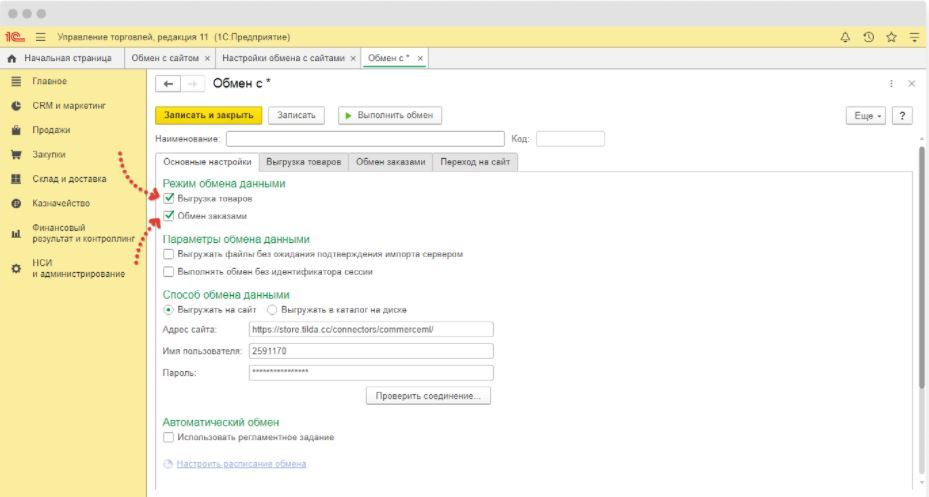
Перейти во вкладку «Выгрузка товаров», выбрать организацию, выбрать «Использовать узел обмена для выгрузки на сайт описания товаров, типов цен, остатков», отметить галочку «Каталог товаров», выбрать иерархию, отметить галочку «Цены по соглашениям и остатки товаров на складах», выбрать склад, затем в таблице каталогов добавить новый элемент, выбрать номенклатуру, в столбце «Отбор» выбрать типовое соглашение
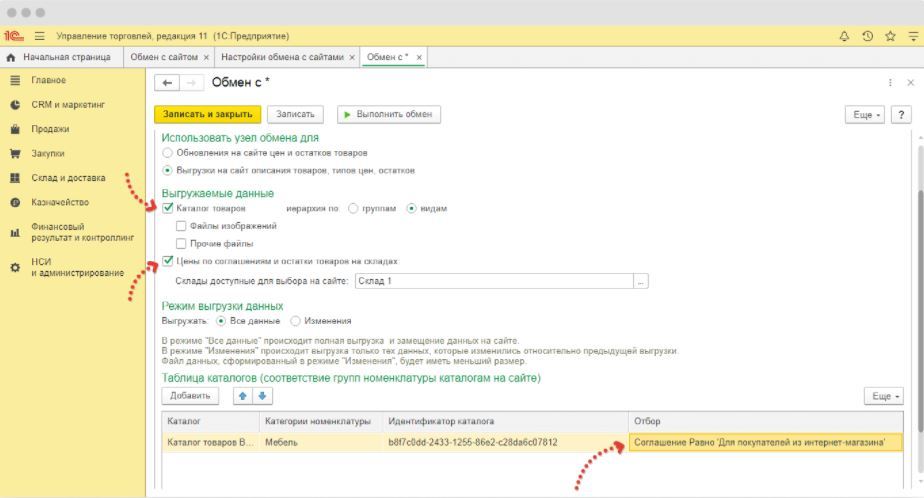
Перейти во вкладку «Обмен заказами», выбрать значения в необходимых полях, кликнуть «Записать», затем кликнуть «Выполнить обмен» — если настройки произведены верно, то на Тильде появятся товары, а в систему 1С отправятся заказы.
!!!Если в созданном узле обмена во вкладке «Выгрузка товаров» выбрать «Использовать узел обмена для обновления на сайте цен и остатков товаров», то при выполнении обмена на Тильде обновятся цены и остатки тех товаров, которые были выгружены ранее.
!!!На данный момент можно подключить только один сервис по протоколу CommerceML: либо систему «МойСклад», либо систему 1С. Одновременно оба сервиса использовать не получится.
Возможные причины отсутствия выгрузки товаров
Если на Тильде не появляются товары, то необходимо проверить, производится ли передача двух файлов из системы 1С и порядок запросов.
В идеале все запросы должны проходить в рамках одной сессии, порядок должен быть следующим:
1. Авторизация (?type=catalog&mode=checkauth)
2. Инициализация (?type=catalog&mode=init)
3. Отправка файла import.xml (?type=catalog&mode=file& filename=import0_1.xml)
4. Отправка файла offers.xml (?type=catalog&mode=file& filename=offers0_1.xml)
5. Импорт товаров (?type=catalog& mode=import&filename=import0_1.xml)
6. Импорт остатков (?type=catalog& mode=import&filename=offers0_1.xml)
В теле запроса должен быть контент файла, а не сам файл.
Надеемся у нас получилось Вам помочь с настройкой интеграции между Вашим интернет магазином и 1С. Если нет Вы всегда можете обратиться к нашим специалистам!
Если хотите получить больше информации оставляйте заявку на нашем сайте, пишити нам на почту info@webnavigator.kz или WhatsApp +7 708 299 6802.
С Уважением, студия WebNavigator!